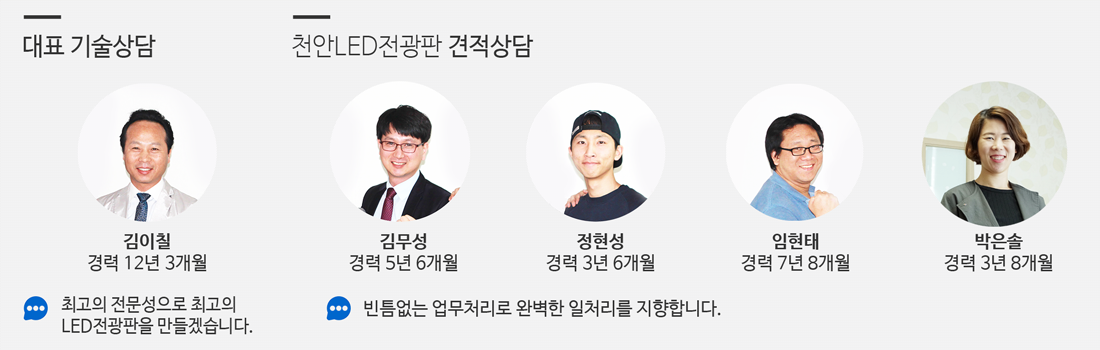PC용 프로그램 EyeTV -영역 설정-
PC형 LED전광판은 하나의 전광판을 여러 구역으로 나누어 각각의 내용을 표출할 수 있습니다.
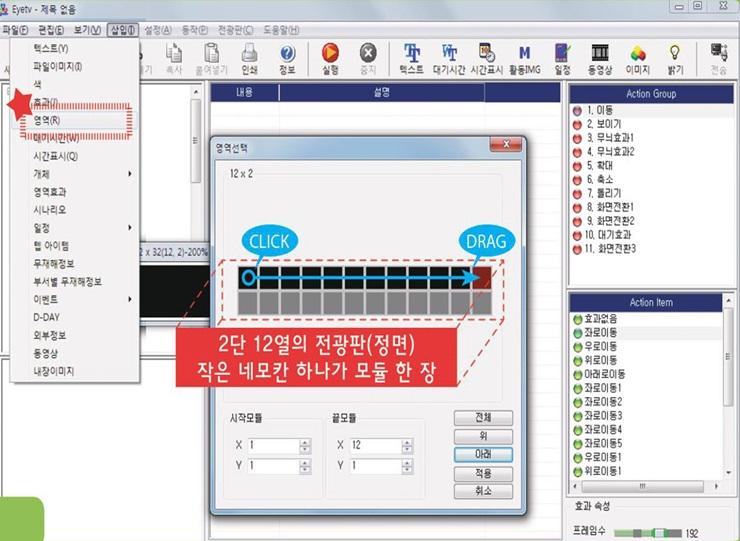
1. 우선 날짜가 표출될 상단 1단의 영역을 지정합니다. '삽입' 메뉴의 '영역'을 클릭합니다. '영역 선택' 창이 뜨면 창 중앙에 검은 상자들을 통해 전광판 전체의 영역을 확인할 수 있습니다.
원하는 표출영역만큼 드래그합니다. 표출영역은 검은색으로 표시되며, 예제의 경우 1단 전체를 선택하였습니다. 그 다음 적용을 클릭합니다.
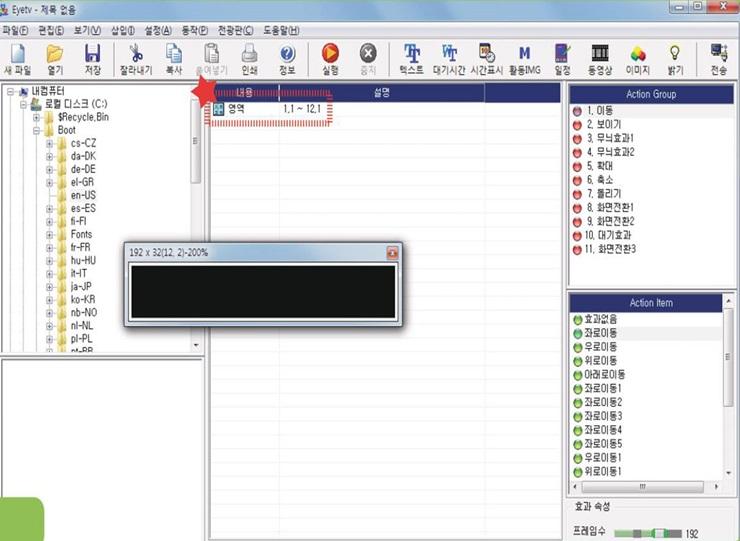
2. 시나리오에 영역이 추가된 것을 확인할 수 있습니다. '1,1 ~ 12,1' 은 영역의 시작 모듈과 끝 모듈을 나타냅니다. 즉 1,1은 첫단의 첫번째 열의 모듈, 12,1은 첫단의 12번째 모듈을 뜻합니다.
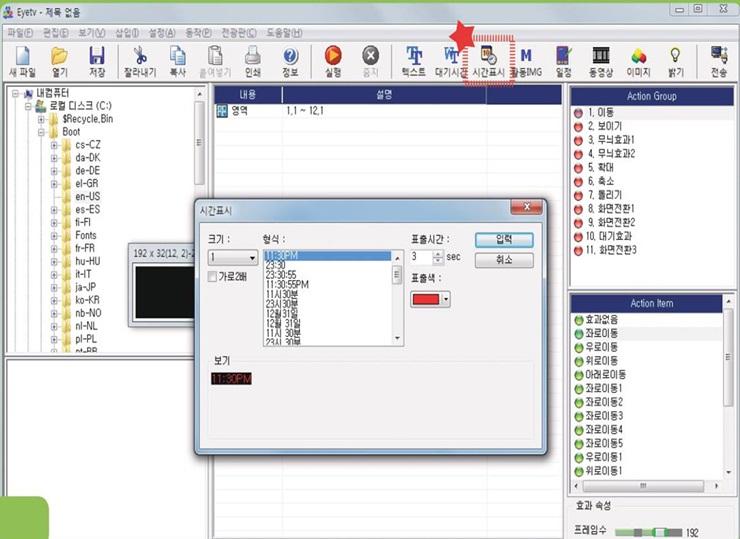
3. 이제 선택된 영역에 날짜를 표출하려고 합니다. 상단부 '시간 표시' 아이콘을 클릭합니다. '형식' 에서 날짜 표시 형태를 정합니다. 이에 따라 '시간' 이, 혹은 '날짜' 가 표출될 지를 선택할 수 있습니다.
표출시간을 '0'으로 설정하면 날짜가 화면에 나타나기는 하지만, 흐르지는 않게 하겠다는 의미입니다. 그 다음에 크기와 표출색을 지정할 수 있습니다.
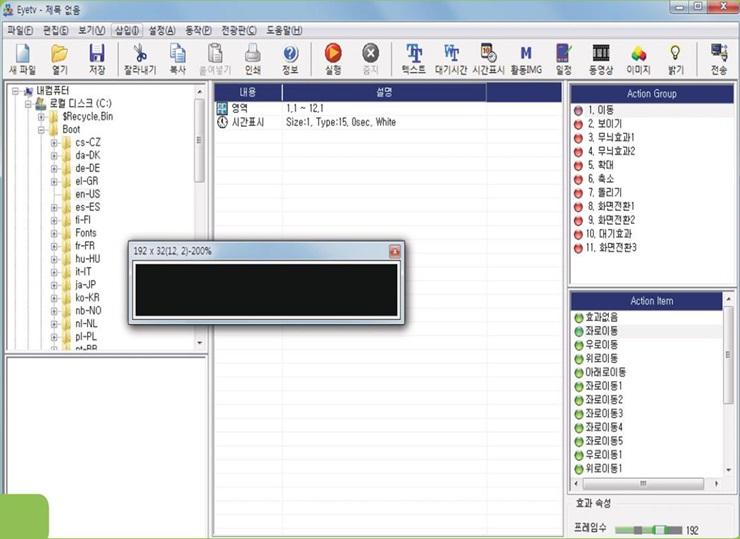
4. '입력' 버튼을 누르면 '시간 표시' 가 추가된 것을 확인 할 수 있습니다.
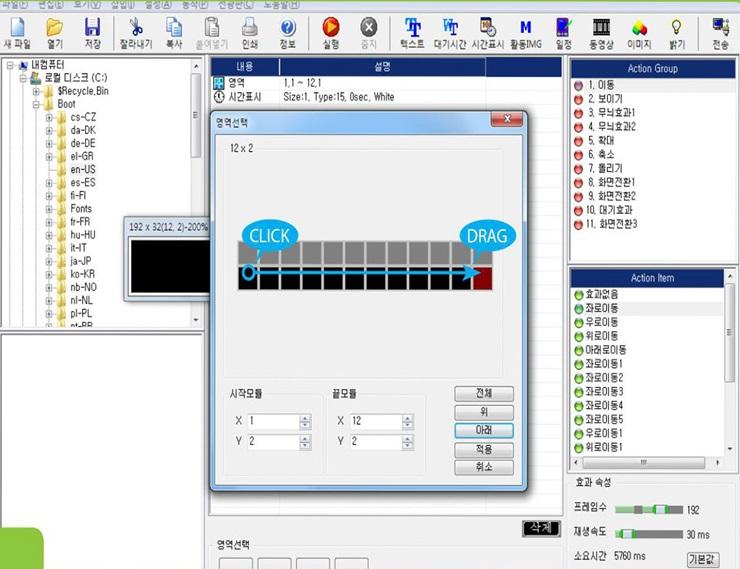
5. 아래 2단의 영역을 지정하고 해당 영역에 시간을 표출해보겠습니다. '삽입' 메뉴의 '영역' 을 클릭합니다.
'영역 선택' 창이 뜨면 그림과 같이 아래 영역을 드래그해서 선택해 주세요. 2단영역 전체가 검은 상자가 되었다면 '적용' 을 클릭합니다.
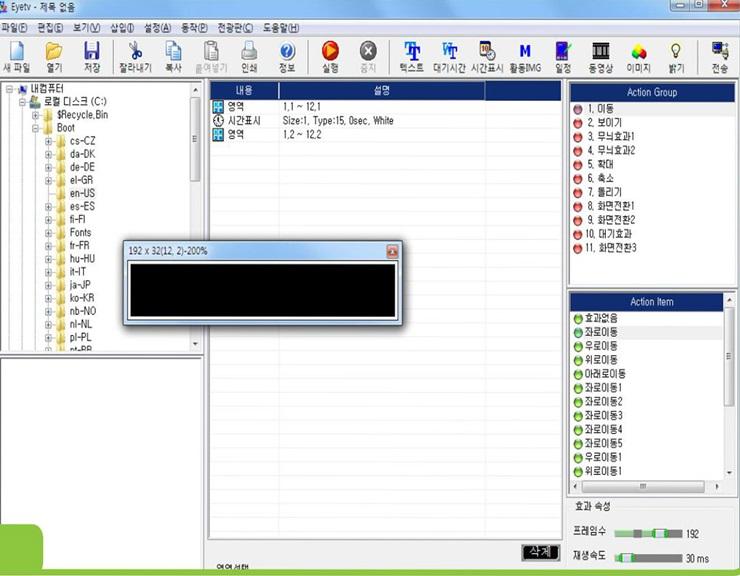
6. 맨 마지막줄에 새로운 영역 아이템이 추가된 것을 확인합니다.
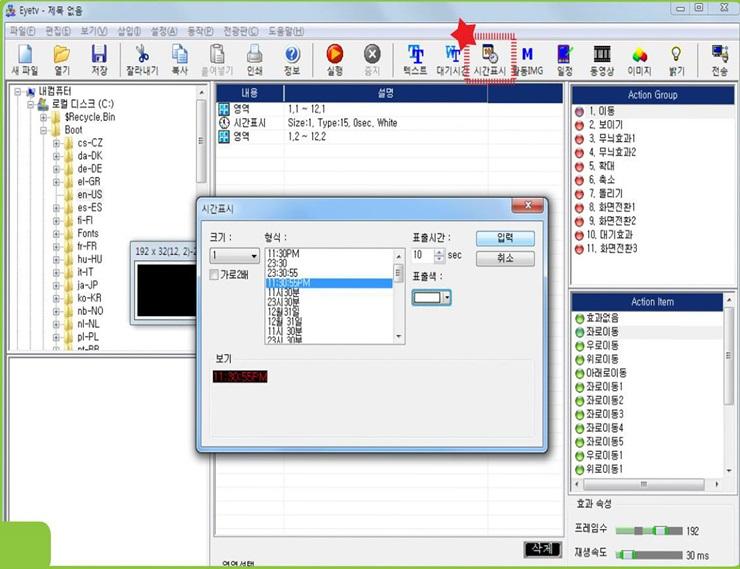
7. 2단 영역에 시간을 표출하기 위해 '시간 표시' 아이콘을 클릭합니다. '시간표시' 창에서 형식과 표출 시간 등을 설정합니다.
예제의 경우, '11:20:55pm' 이란 형식의 시간이 흰글씨로 10초간 화면에 머무르게 설정했습니다.
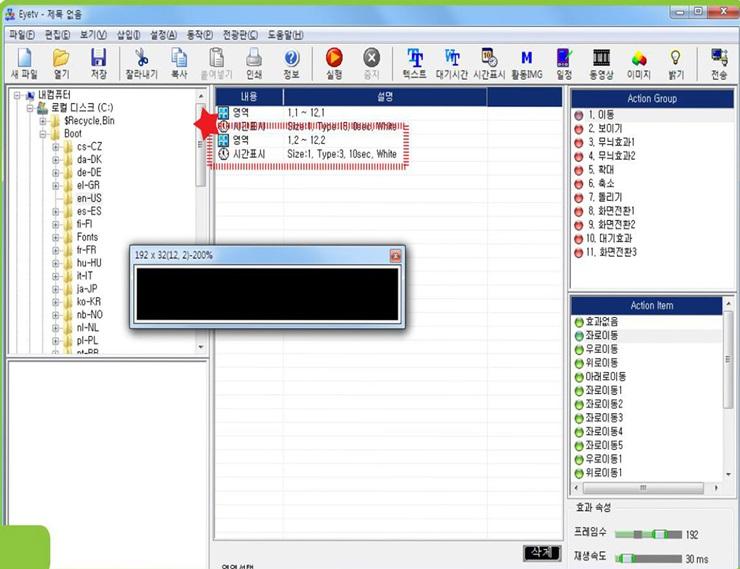
8. 시간을 입력하면 시나리오창에 시간표시가 추가된 것을 확인할 수 있습니다. '미리보기' 를 위해 실행을 클릭하면, 1단에는 날짜, 2단에는 시간이 표시되는 것을 확인할 수 있습니다. 각각의 아이템을 더블클릭하면 수정이 가능합니다.
입력한 날짜 아이템을 더블클릭해서 표출시간을 '0' 이아닌 다른 값을 입력하고 '실행' 을 해보면, 표출시간을 '0'으로 입력한 이유를 알 수 있습니다.
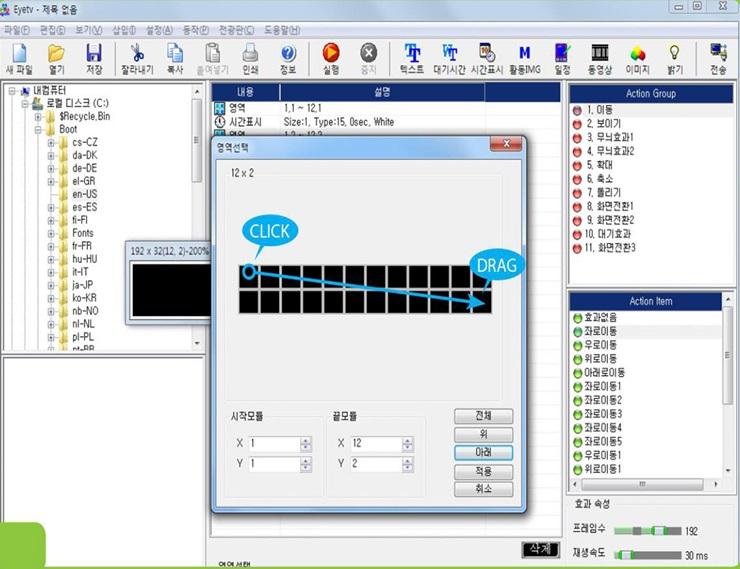
9.시간과 날짜가 각가 표출된 이후에 전체 영역에 문구가 나오도록 해보겠습니다. '삽입' 메뉴의 '영역' 을 선택합니다.
'영역선택' 창에서 led전광판 전체를 선택하기 위해 1단 1열의 모듈에서 부터 2단 12열 끝까지 전체를 드래그 합니다. LED전광판칸을 전부 검은 상자로 만들고 '적용' 을 클릭합니다.
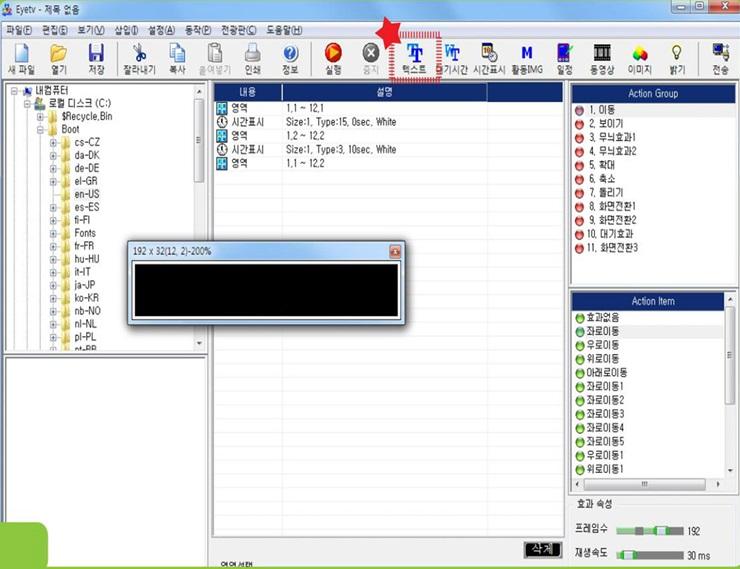
10. 새로운 영역이 추가된 것을 확인합니다. 새로운 영역에 문구를 입력하기 위해 '텍스트' 아이콘을 클릭합니다.
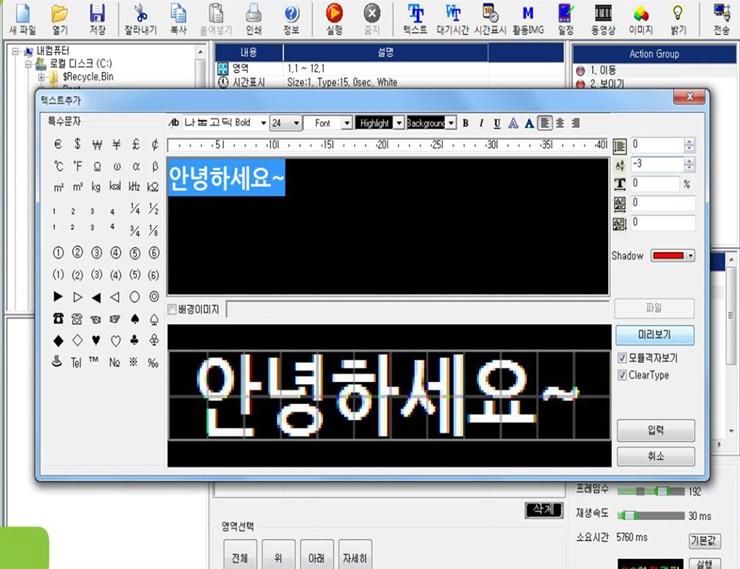
11. 텍스트 입력창에서 문구를 입력하고, '미리보기' 를 클릭하여 문구의 글꼴이나 크기, 색상 등을 조절한 뒤, '입력' 을 클릭합니다.
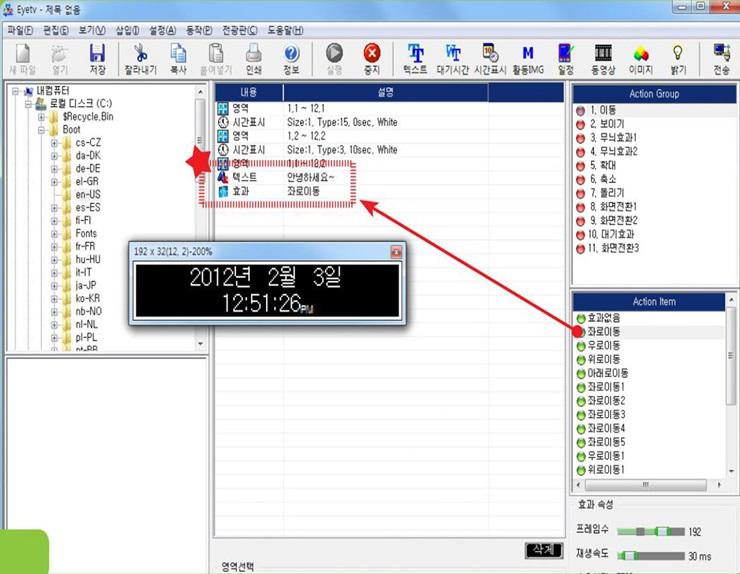
12. 텍스트를 적절히 표출하기 위해 우측의 'Action item'에서 '좌로이동' 을 더블 클릭해 효과를 추가했습니다. 효과가 삽입된 뒤, '실행' 아이콘을 클릭해 미리보기를 재생해 보면 시간이 표시된 이후에 입력한 문구가 표출되는 것을 확인할 수 있습니다.
확인 결과 문구가 좌로 이동되어 나타난 뒤, 중앙에 멈추자 마자 바로 시간이 표출된다는 것입니다. 문구가 가운데에 잠시 머문 뒤 시간이 표출되게 하겠습니다.
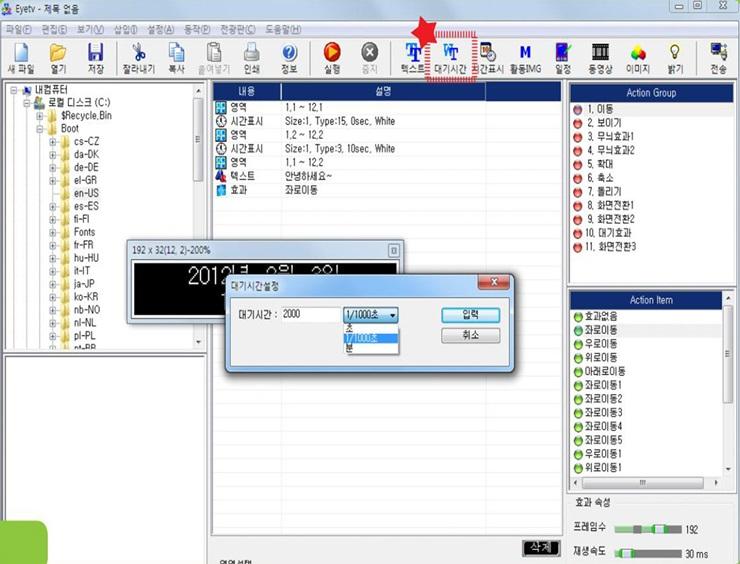
13. 상단부 도구 모음의 '대기시간' 아이콘을 클릭합니다. '대기시간' 이란 문자 그대로 텍스트나 이미지나 효과가 끝난 뒤 멈춰있는 시간입니다. '좌로이동' 은 문구가 오른쪽에서 나타나 왼쪽으로 이동하다가 정중앙에 위치하게 되면 효과가 끝나게 됩니다.
효과가 끝나면 바로 다음 명령을 실행하게 되는데, 예제의 경우는 날짜와 시간이 표시됩니다. '대기시간' 창에서 초, 분등의 단위를 선택하고 빈 칸에 숫자를 입력합니다.
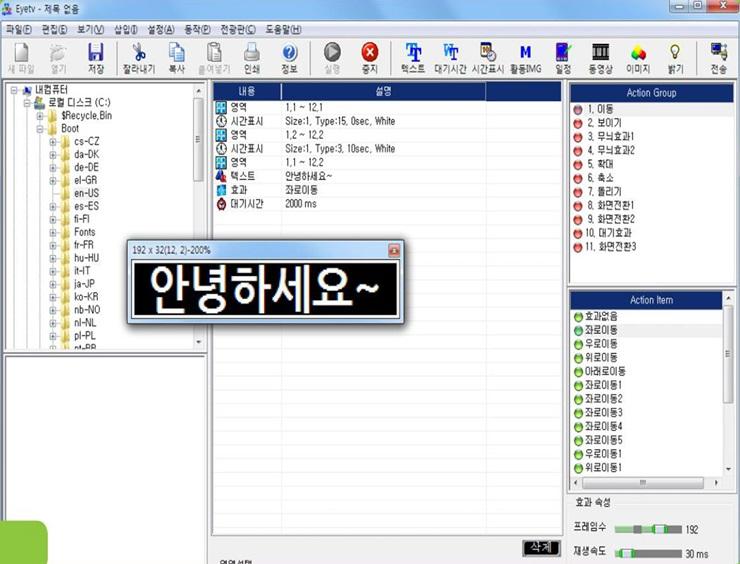
14. 예제의 경우 '2000ms' 즉, 2초를 입력했습니다. 내용에 대기시간이 추가된 것을 확인하고 미리보기를 실행해 보면 화면 중앙에서 문구가 입력한 대기시간만큼 머물다 사라지는 것을 확인할 수 있습니다.